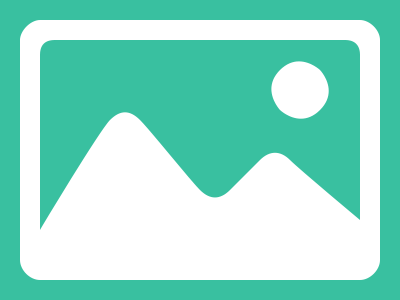在日常的工作和生活中,我们经常会处理大量的文件,其中不乏一些对我们至关重要的数据、文档、照片等。然而,由于操作失误、误触或其他原因,我们可能会不小心将这些重要文件删除。那么呢?面对这种情况,我们不必过于焦虑,因为有一些方法可以帮助我们尽可能地恢复这些文件。
一、立即停止对存储设备的进一步操作
当你意识到不小心删除了重要文件后,首先要做的就是立即停止对该存储设备的任何进一步操作
无法识别鼠标设备。
二、解决方法
1. 恢复注册表
方法一:使用系统还原
(1)按下“Win+R”组合键,输入“rstrui”命令,按回车键打开系统还原对话框;
(2)选择“下一步”,在还原点列表中选择一个创建于误删注册表文件之前的时间点;
(3)确认还原点后,点击“下一步”开始恢复;
(4)恢复完成后,重启电脑,检查鼠标是否恢复正常。
方法二:使用注册表备份
(1)在另一台正常电脑上,将C:\Windows\System32\config目录下的注册表文件(如:DEFAULT、SAM、SECURITY、SOFTWARE、SYSTEM)复制到故障电脑上;
(2)在故障电脑上,以管理员身份运行命令提示符,输入“reg copy C:\Windows\System32\config\SOFTWARE C:\Windows\System32\config\SOFTWARE.bak”命令,备份当前注册表文件;
(3)将复制的注册表文件替换原文件;
(4)重启电脑,检查鼠标是否恢复正常。
2. 重新安装鼠标驱动
(1)右键点击“此电脑”,选择“属性”;
(2)进入“设备管理器”,找到“鼠标和其他指针设备”;
(3)右键点击鼠标设备,选择“卸载设备”;
(4)在设备管理器界面上方,点击“操作”菜单,选择“扫描硬件改动”;
(5)系统会自动重新安装鼠标驱动,安装完成后,检查鼠标是否恢复正常。
3. 修改注册表权限
(1)按下“Win+R”组合键,输入“regedit”命令,按回车键打开注册表编辑器;
(2)定位到以下路径:HKEY_LOCAL_MACHINE\SYSTEM\CurrentControlSet\Services\MouClass;
(3)右键点击“MouClass”,选择“权限”;
(4)在弹出的对话框中,选中“Everyone”,勾选“完全控制”,点击“确定”;
(5)重启电脑,检查鼠标是否恢复正常。
总结:误删注册表编辑器文件导致鼠标无法移动的问题,通过以上方法基本可以得到解决。在操作注册表时,务必谨慎行事,以免造成不必要的麻烦。如有疑问,请随时关注我们的后续教程。