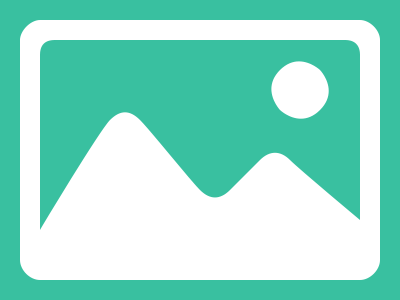新手小白DIY装机全攻略 | 从零开始的详细教程#晒晒电脑配置# #如何选购电脑?# #电脑类型# #晒电脑配置#
对于很多新手来说,DIY装机看似复杂,其实只要掌握了一些基本的知识和步骤,你也可以轻松组装一台属于自己的电脑!今天这篇教程将为大家详细介绍DIY装机的每一个步骤,让你从零开始也能顺利完成。
一、准备工作
1.1 了解各个电脑硬件的基本组成部分
处理器(CPU):计算机的大脑,负责处理各种任
插槽中,此时CPU两边半圆形的防呆缺口对应主板插槽两边“小耳朵”。
5. 确定CPU完全在插槽中后,将金属拉杆恢复至之前位置。若考虑后期卖主板,建议保留主板包装盒与小黑塑料盖子。
- AMD平台:
1. 先取出主板,将CPU插槽右侧的金属拉杆向外拉开解锁。
2. 取AMD CPU,同样注意方向,将其放入插槽,操作方法与Intel平台类似,确保CPU安装正确且稳固。
3. 安装散热器:
- 根据CPU型号和散热器类型,在CPU表面均匀涂抹适量的散热硅脂。
- 将散热器正确安装在CPU上,拧紧固定螺丝或卡扣,确保散热器与CPU紧密接触。有些散热器可能需要先安装在主板背面的支架上。
4. 安装内存:
- 找到主板上的内存插槽,通常有2个或4个。插槽两端可能有卡扣,将其向外掰开。
- 将内存对准插槽,注意内存条上的缺口与插槽上的凸起对应,以45度角插入插槽,然后轻轻按下,直到卡扣自动卡住内存条。
5. 安装主板到机箱:
- 将机箱平放在工作台上,取下机箱侧板。
- 观察主板上的螺丝孔位,与机箱内的铜柱或螺孔对应,将主板小心地放入机箱内,用螺丝固定主板。
6. 安装电源:
- 根据机箱的类型和电源的尺寸,将电源安装到机箱的相应位置,通常是机箱的后部上方或下方,用螺丝固定。
7. 安装硬盘:
- 机械硬盘:如果是3.5英寸的机械硬盘,通常需要将其安装在机箱的硬盘架上,使用螺丝固定。有些机箱可能支持免螺丝安装,只需将硬盘插入相应的插槽即可。如果是2.5英寸的机械硬盘或固态硬盘,可能可以直接安装在主板上的M.2接口或其他特定接口上,按照接口的类型和安装方式进行操作。
- 固态硬盘:M.2固态硬盘需插入主板上的M.2插槽,拧紧螺丝固定;SATA固态硬盘需连接SATA数据线和电源线,将数据线的一端连接到硬盘上的SATA接口,另一端连接到主板上的SATA接口,电源线连接到电源上的相应接口。
8. 连接机箱跳线:
- 包括电源开关、重启开关、电源指示灯、硬盘指示灯等跳线。这些跳线通常在主板的边缘位置,有相应的标识。
- 查看机箱跳线的说明书,了解每个跳线的功能和对应的插针位置。
- 将机箱跳线的一端插入主板上相应的插针位置,注意正负极的方向,一般来说,有颜色的线为正极,白色或黑色的线为负极。插线时要确保插针与跳线接触良好,不要插歪或插错。
9. 安装显卡(如果需要):
- 如果你的电脑配置了独立显卡,找到主板上的PCI-E插槽(通常是最长的插槽)。
- 取下插槽尾部的卡扣,将显卡以垂直于主板的方向插入插槽,用力按下,直到卡扣自动卡住显卡。如果显卡需要外接供电,将电源上的相应供电线连接到显卡上。
10. 连接电源线和数据线:
- 将电源的各种供电线连接到主板、硬盘、显卡等硬件设备上,确保连接牢固。
- 如果有光驱等其他设备,也需要连接相应的数据线和电源线。
11. 检查和整理:
- 检查所有硬件组件是否安装牢固,跳线是否连接正确,数据线和电源线是否插好。
- 整理机箱内的线缆,使其整齐有序,避免杂乱的线缆影响散热和美观。
12. 通电测试:
- 将显示器、键盘、鼠标等外部设备连接到电脑上。
- 打开电源开关,观察电脑是否正常启动,是否有异常声音或现象。如果电脑能够正常启动并进入BIOS设置界面,说明组装成功。如果出现问题,需要根据具体情况进行排查和解决,例如检查硬件连接是否松动、是否有硬件损坏等。
组装电脑需要一定的动手能力和耐心,如果你对自己操作不太有信心,建议在有经验的人指导下进行,或者参考更多详细的教程和视频资料。此外,不同品牌和型号的硬件在安装过程中可能会有一些细微的差异,因此在组装前最好仔细阅读硬件的说明书。