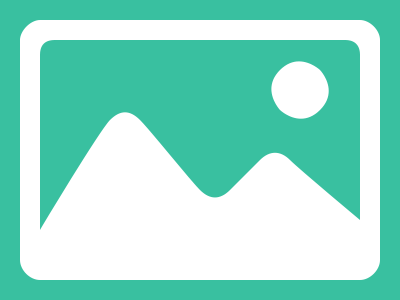在选择一台适合办公的电脑时,配置的选择至关重要,它不仅决定了电脑的性能,还直接影响到工作效率和用户体验。
处理器(CPU)作为电脑的大脑,其性能直接关系到运算速度和多任务处理能力。对于大多数日常办公任务,如文档编辑、网页浏览和简单的图形处理,中等性能的处理器如Intel Core i5或AMD Ryzen 5系列已经足够满足需求。这些处理器能够提供流畅的操作体验,确保在处理日常工作时不会感到卡顿。然而
连接到电脑主机的不同视频输出接口上。在连接过程中,注意接口的稳固性,确保连接紧密无松动。
第二步:系统识别与初步设置
完成硬件连接后,启动电脑。在大多数情况下,Windows系统会自动识别并启用双屏显示模式,无需额外操作。此时,您会发现电脑桌面已经扩展到了两个屏幕上,为接下来的详细设置做好了准备。
第三步:Windows系统下的双屏显示设置
进入Windows系统的显示设置界面,这通常可以通过右键点击桌面空白区域,选择“显示设置”或“屏幕分辨率”来实现。系统界面将清晰地展示已连接的两个显示器信息。
接下来,根据个人需求选择显示模式。如果您希望两个显示器显示相同的内容,可以选择“复制这些显示”。但为了实现更高效的多任务处理,大多数用户会选择“扩展这些显示”,这样每个显示器就能独立显示不同的内容,大大提升工作效率。
第四步:主显示器设置与布局调整
在显示设置界面中,您还可以进一步设置主显示器。主显示器是系统任务栏、开始菜单等关键元素默认显示的位置,选择最符合您使用习惯的一个作为主显示器至关重要。通过点击相应显示器的图标,并勾选“设为主显示器”的复选框,即可轻松完成设置。
别忘了调整显示器布局。通过拖动显示器图标在显示设置页面中的位置,您可以直观地调整显示器的排列顺序,确保它们能够准确地反映您的实际工作环境布局。这一步骤虽小,却能有效避免在使用过程中因布局混乱而导致的困扰。
通过以上四个步骤,您可以轻松地在一台主机上连接并设置两个显示器,享受高效、便捷的多任务处理体验。无论是进行复杂的图形设计、数据分析,还是同时监控多个工作窗口,双屏显示系统都能成为您得力的助手。