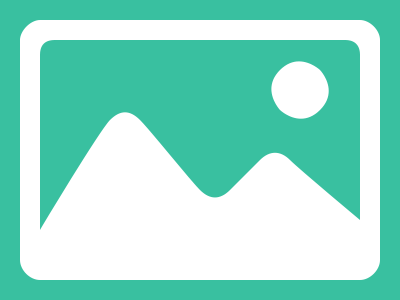本内容来源于@什么值得买APP,观点仅代表作者本人 |作者:超合金彩虹糖
现在是着手改造后的第13篇
本文以帮助小白找到更好、更合适的电脑硬件为目标而不断的改进,另外还有几篇辅助的文章可供阅读,进一步降低大家“找东西难”的门槛,如果觉得文章过长一下子看不完,那可以收藏一波有时间慢慢看,本文只会变得越来越好以及越来越贴近小白,
本文纯用爱发电,主观上没有任何暗箱操作,可放心阅读。如果可以的话,大家可以给这篇
详细步骤+装机心得
本次电脑组装教程的配置清单如下:
电脑配置清单
注明:即使配置不同,也可以作为装机参考,电脑组装的步骤大同小异,可能有些CPU散热器安装有些区别,按照您的散热器说明书来进行安装即可,还有就是机箱设计结构不同安装有所区别,结合实际情况照葫芦画瓢。
所需工具:
一个常规“十字起子”和一个“螺丝刀套装”,最好带强磁的,可以吸得住螺丝。大部分的装机都是十字起子完成的,螺丝刀套装最好也有,例如安装M.2固态需要小点的起子,还有机箱的铜螺柱需要套筒工具等。
★diy电脑组装教程图解详细步骤+装机心得
再次声明一下,安装过程一定要小心翼翼,大多数的接口都有防呆设计,如果插不进去,千万不要硬插,大力会出奇迹的!按照电脑组装图解教程步骤一步一步来,废话不多说,上才艺。
步骤一、电脑组装教程之安装CPU篇
由于intel和AMD两大平台安装有所区别,所以安装CPU篇章分别对intel和AMD平台提供了安装教程。
intel平台CPU与主板安装教程:
1、首先我们取出主板,将CPU插槽旁边的拉杆向下压,然后向外拉即可解锁。
2、打开CPU插槽的盖子,如下图所示。
3、我们拿出intel CPU,注意如下图标注的红色方框位置,CPU左下方一个“三角”图标,(装机之家原创)需要对应主板上标注的“三角”或者“圆形”标识。注:CPU两边有半圆形的缺口,这是CPU防呆设计,如果CPU安装反了是放不进去的。
4、主板上一般都会有三角形或者圆形的标注,与CPU的“三角”图标对应安装就可以了。
4、将CPU放入主板CPU插槽的时候要对准放入,确保CPU已经完全在插槽中。这时我们可以看到CPU两边半圆形的防呆缺口已经对应主板插槽两边“小耳朵”。
5、我们将拉杆恢复到之前的位置,完成安装。
6、这时候上面的小黑塑料盖子会自动弹出。小白:小黑塑料盖子还有用吗?我:扔到垃圾桶!
7、完成CPU安装。
AMD平台CPU与主板安装教程:
1、AMD CPU与主板的安装也十分简单,我们将CPU插槽旁边的拉杆向外拉开,如下图所示。
2、CPU插槽旁边的拉杆拉到垂直之后,找到主板CPU插槽上的左下角的三角符号,需要对应CPU标注的三角符号,进行安装,如下图所示。
3、CPU标注的三角符号位置,如下图所示。
4、我们将CPU对应主板CPU插槽插入,将CPU所有的针脚完整插到插槽中,从侧面观察一下,是否所有的针脚都插到CPU插槽中了,如下图所示。
5、确定CPU已经完全插入CPU插槽中,将拉杆复位到之前的扣具上,完成CPU的安装。
注:如果AMD平台需要安装第三方CPU散热器,需要将原装扣具取下来,也就是主板CPU插槽周边的四个大螺丝。
步骤二、电脑组装教程之安装内存篇
1、安装电脑内存条的方法十分简单,有些类似我们小时候玩的小霸王游戏机插游戏卡的方法,并且内存的金手指部分也有防呆缺口,如果反了是无法插进去的。首先找到主板上的内存插槽,将卡扣向外打开,如下图所示。注:现在主板内存插槽基本是单边卡扣,如果主板两边都有卡扣,需要将两边的卡扣向都向外打开。
2、内存金手指防呆缺口与主板的“凸起横杠”防呆处对应插入即可。
3、用力压下内存,将内存完全插入主板内存插槽中。
4、内存金手指部分完全插到内存插槽中,说明内存已经安装完成。
内存如何组建双通道?
为了更方便大家理解(关注装机之家科技公众号),我们先来为内存插槽起个编号,距离CPU最近的内存插槽顺序开始编号,分别为1、2、3、4插槽。组建双通道内存的方法也十分简单,我们只需要将内存插入编号为“1和3内存插槽”或者是“2和4内存插槽”即可完成组建内存双通道,从优先级建议优先2和4内存插槽,其次1和3内存插槽,其实2和4插槽优先级最大的好处就是躲开塔式CPU散热器。
内存正确插法如下:
1根内存的情况下,插入在第#2插槽,单通道内存,因为组建双通道内存,必须2根内存或者以上数量才可以。
2根内存的情况下,优先插入在第2和第4插槽,其次1和3插槽,完成组建双通道内存。
3根内存的情况下,插入在第2和第4插槽,而第三根任意,建议插入到3插槽,避免塔式CPU散热器挡住,完成组建双通道内存。
4根内存的情况下,插满就对了,完成组建双通道内存。
步骤三:电脑组装教程之安装M.2固态硬盘
注:如果您没有M.2接口的固态硬盘,而是SATA接口的固态硬盘或者SATA接口的机械硬盘,请跳过此步骤。
1、在主板盒子中找到M.2固态硬盘的螺丝和铜螺柱,先取出来,准备安装M.2固态硬盘,如下图所示。
2、该主板上共有两个M.2接口,由于我手上的这款M.2硬盘自带散热片有点厚,(装机之家原创,转载注明出处)靠近CPU处的M.2插槽插上了M.2硬盘之后,可能会导致部分的散热器扣具难以安装(不带散热片可能不影响)。所以安装另一个M.2插槽。我这款华硕TUF GAMING B460M PLUS主板第二个M.2插槽上有一个M.2硬盘散热片,我们需要使用螺丝起先将M.2散热片下下来,就可以看到另一个M.2插槽了,如下图所示。
3、我们将M.2固态硬盘的铜螺柱拧到第三个孔位中,也就是主板上标注的“2280”规格的位置上,因为目前的绝大多数M.2固态硬盘都是2280主流规格,如下图所示。
4、将M.2固态硬盘金手指部分插入主板上M.2插槽中,然后将M.2固态硬盘放下。
5、使用M.2固态硬盘的螺丝将其固定,如下图所示。螺丝上紧之后,M.2固态SSD安装完毕。
至于这款主板的散热片,由于我选购的这款M.2固态硬盘自带散热片,所以主板自带的散热片已经无法安装了,就不用考虑安装了。这款主板自带的散热片使用也十分简单,M.2固态硬盘安装完成之后,将主板自带的散热片上面的一层膜撕了,然后安装到原来卸下来的位置,拧上原本的两颗螺丝即可。
如果您的主板没有自带散热片,M.2固态硬盘也不自带散热片,其实散热也没有什么问题,当然如果有散热问题,后期可以自行购买一款M.2散热片进行安装。
步骤四:电脑组装教程之安装CPU散热器
由于每个人选择的CPU散热器品牌型号不同,所以安装方法也是不同的,但是装机之家晓龙也不可能将所有的CPU散热器都演示一遍,所以这里我采用热门的酷冷至尊T400i散热器作为演示,现在的新款九州风神玄冰400散热器安装方法有点类似,如果其它型号的CPU散热器实在不会安装,请参考CPU散热器中的说明书。
1、首先我们需要将CPU散热器以及所有的配件、螺丝、硅脂等从散热器包装盒中取出来,等待安装。
2、将主板反过来,从主板的背面安装,将CPU散热器的背板扣具四颗螺丝对应主板的四个孔位穿过去。如果无法对齐四个孔位,可以向外或者向内自由调节背板扣具。
3、让CPU散热器的背板扣具完全贴合主板。
4、从主板的正面我们就可以看到CPU散热器的背板扣具的四颗螺丝已经冒出来了。
5、拧上固定背板使用的四个六边形螺丝,先用手拧,然后使用散热器内附送的套筒进行拧紧,如下图所示。
6、撕下CPU散热器底部的一层保护膜,如下图所示。
7、将CPU散热器上的风扇取下来,用手抠风扇卡扣处并往外扣,有点费手哦,用点劲。
8、将长条扣具固定在散热塔底座上,使用CPU散热器附送的螺丝固定,安装方法如下图所示。
9、安装之后的效果图。
10、另一边的长条扣具安装方法相同,如下图所示。
11、我们取出硅脂,将硅脂的袋子撕了。
12、将硅脂涂抹在CPU中间,散热硅脂不要过多,过多可能会溢出。
13、你可以像我这样,中间一小坨就可以了,到时候CPU散热器压下来会扩散。当然你也可以使用硅脂画一个十字架,或者花好几个点点,至于怎么样,你开心就好。硅脂的作用其实就是填充CPU散热器底座与CPU之间的空隙。
14、我们将CPU散热器主体拿起来,将四个弹簧螺丝对准之前固定的四个六边形螺丝上,如下图所示。
15、使用螺丝刀固定,记得先不要将一处弹簧螺丝固定的太紧,先拧一半,然后再固定对角的弹簧螺丝,也先拧一半,再拧上第三弹簧螺丝,拧一半,拧上第四弹簧螺丝,所有的弹簧螺丝都拧一半了,最后将所有弹簧螺丝完全拧紧,不要问我为什么,这是心得,你自己试试就知道了。
16、再将散热器上的风扇安装回去,先扣住一边,再上另一边,如下图所示。
17、这时候CPU散热器的风扇已经安装回去了。
18、开始插CPU散热器风扇供电线了,但是由于CPU散热器风扇线有点长,所以插之前,为了好看整洁,我们都会将线缠绕,如下图所示。当然我是一个有讲究的人,如果你不在意这些,可以忽视。
19、在CPU散热器附近找到主板上标注“CPU_FAN”的英文,这个CPU_FAN插口就是插CPU风冷散热器风扇的供电接口,插上去就可以了。旁边还有一个CPU_OPT插口,这是水冷散热风扇供电插口。
20、这也是有防呆设计的,反了是无法插进入了,但是大力总会有奇迹,正确插法如下。
步骤五:电脑组装教程之将安装完成的主板主体安装到机箱内
21、最后我们已经完成了CPU、内存、M.2固态硬盘以及CPU风冷散热器的安装,接下来就需要将主板安装到机箱内了,并完成机箱跳线安装、电源安装、机械硬盘安装以及独立显卡安装等等步骤。
1、这是机箱内部附送的螺丝和扎带,一般在机箱内部,打开机箱就可以看见了,这款安钛克 暗黑系-弑星者M(DP301M)机箱螺丝配件在机箱后侧板中。此外,每一款机箱安装也有所不同,不过步骤基本同质化,机箱不同也可以参考。
2、由于我们选择的机箱是钢化玻璃的侧板,所以固定机箱侧板的螺丝在侧板上面,(装机之家原创)一共有四个螺丝,直接手拧下来,钢化玻璃侧板就可以卸下了。如果不是侧透机箱,那么螺丝就在机箱背部,一共有两颗。
3、顺便将另一边侧板也卸下,将机箱背部的两颗螺丝拧下来就可以了,方便一会走背线。
4、机箱两边侧板卸下后,我们在主板盒子中找到主板的I/O挡板,如下图所示。
5、需要从机箱的内部进行安装。
6、手推进去,可能需要用点力气,切记I/O挡板一定要完整推进去。
7、I/O挡板完整推进去之后,我们可以从外面看到I/O挡板上好多小圆点卡扣,说明已经可以了。
8、根据主板上的固定孔位,安装铜螺柱,如下图所示。
9、有些机箱手拧就可以将铜螺柱拧上去,如果手拧不动,就可以找到合适的套筒工具了,如下图所示。当然如果你没有套筒工具,也可以使用老虎钳子。
10、切记,铜螺柱是对应主板固定的螺丝位安装的。有些机箱默认就是安装好铜螺柱,如果遇到个别铜螺柱位置与您的主板孔位不同,可以将铜螺柱拧下来,重新安装。
11、将主板多个孔位对应铜螺柱位置,逐一上螺丝。
12、大多数情况下,主板螺丝是最小的那种,如下图所示。
13、所有的螺丝拧上之后,主板就被固定在机箱内部了。
步骤六:电脑组装教程之安装机箱风扇
1、没有风扇就跳过此步骤,风扇一般是辅助机箱内部散热,这个antec风扇是这款安钛克 暗黑系-弑星者M(DP301M)机箱附送的哦,也可以自己单独购买,我们准备安装到机箱背后,这个地方是机箱风扇的黄金位置,效果是最好的,切记是出风,不是进风,将热量直接排出机箱外,如下图所示。
2、这是机箱风扇固定螺丝,一个有四个。
3、将风扇四个螺丝全部固定。
4、来个正面图。
5、风扇是固定好了,但是还需要供电对吧,不然风扇怎么转呢,如下图我手上拿着的就是风扇的供电接口。
6、找到主板上标有“CHA_FAN”或者“SYS_FAN”英文字母,这就是机箱风扇的插口,插上就可以了,如下图所示,如果机箱风扇少一针,也是可以兼容的。注:风扇四针接口代表支持PWM温控调速,三针不支持PWM温控调速。
机箱安装风扇最佳位置如下:
1个风扇的时候,安装机箱后方出风风扇效果最佳,尤其是CPU温度,降低最为明显。
2个风扇的时候,安装1个后方出风风扇和1个前方进风风扇,降温最明显,达到了不错的散热效果,前吸冷风后排热风。
3个风扇的时候,安装1个后方出风风扇和2个前方进风风扇,降温效果最佳。
4个风扇的时候,安装1个后方出风风扇和2个前方进风风扇以及1个上方出风风扇,相比3个风扇(前2后1)的时候降温幅度已经很小了。
5个风扇的时候,就是在机箱底部增加了一个风扇,对CPU温度几乎没有影响,但是能够稍微降低了显卡的温度,只有1-2度。
机箱风扇装几个合适?
如果您需要安装风扇的情况下,一般1-3个风扇降温效果最佳,风扇再多的话,降温幅度就非常小了,并且在噪音上会有明显增加,尤其是夜深人静的时候。
我安装的风扇很多,机箱上没有那么多风扇供电插口(例如CHA_FAN)怎么办?
可以购买一个风扇集线器就可以解决了。
步骤七:电脑组装教程之电源安装方法
注:由于教程分步骤完成,考虑到步骤九安装机械硬盘需要使用到电源上的SATA供电接口,我们先将电源安装到机箱中,电源安装的方法十分简单。
1、我使用的这款电源是安钛克VP550铜,直出式线材电源,如下图所示。
2、我们将电源放入机箱的电源仓位中。由于这款机箱是下置电源设计,所以需要安装在机箱右侧板下方的电源仓位中,切记电源的风扇是往下的,如下图所示。如果是您的机箱是上置电源设计,那么电源仓位在左侧板机箱内部的上方位置。
3、找到机箱附送的螺丝,找到最大的螺丝,就是电源螺丝,将四颗螺丝全部拧紧,这样电源就安装成功了,图示如下。
步骤八:电脑组装教程之安装机械硬盘(与SATA固态硬盘接线相同)
1、下面装机之家晓龙来教大家安装机械硬盘,如果你的固态硬盘是SATA接口的,那么和机械硬盘是相同接口,所以接线方法也是相同的,不要再问我SATA接口的固态硬盘怎么接,请参考机械硬盘的接法。如下图就是机械硬盘,来看看具体如何安装。
2、我这款机箱硬盘位采用了抽拉式设计,支架两边卡扣向内一摁就可以取出来了,如下图所示。注:由于机箱不同,寻找自己机箱的机械硬盘位置和SATA接口的固态硬盘位置。
3、硬盘支架安装起来还是十分方便的,免螺丝的,安装如下,有些机箱设计不同,需要拧螺丝固定。注:再次声明:机械硬盘是SATA3.0接口的,而SATA固态硬盘也是SATA3.0接口的,所以接线方法一样。
4、找到电源上的SATA供电接口(L型),如下。
5、还有主板中附送的SATA数据线。
6、将“SATA数据线”和“SATA供电接口”分别插到机械硬盘对应的插口上,有防呆设计,不用担心插错,安装成功如下图所示。
7、将已经安装支架的机械硬盘推回至硬盘仓位中,如下图所示。
8、如下图所示,已经完全推到硬盘仓位中了。
9、将机械硬盘连接的SATA数据线接口另一头的插到主板上的SATA插座上,例如SATA6G_1。
10、已经成功将SATA数据线插入主板的SATA插座上了,SATA接口的硬盘安装成功。
主板上那么多SATA插座,到底接到哪个上面?
一般,SATA插座都是按序号排的,例如SATA6G_1、SATA6G_2、SATA6G_3、SATA6G_4等,理论上安装到哪个上都可以,但是SATA接口位置不同存在优先级问题,数字越小,优先级越高。举个例子,你有一个SATA固态硬盘和一个SATA机械硬盘,那么SATA固态硬盘优先级无疑要高于SATA机械硬盘,这样的话,电脑开机默认硬盘是SATA固态硬盘,而不是机械硬盘。如果机械硬盘优先级高于固态硬盘的话,那么开机默认硬盘就是机械硬盘,那么操作系统都是存放在固态硬盘,会导致无法正常进入操作系统了。当然,我们可以在主板BIOS中设置启动顺序,可以解决这个问题,那你不觉得麻烦吗?
步骤九:电脑组装教程之机箱跳线与主板的接法
1、如果机箱前置支持USB3.0,那么我们需要找到机箱上的USB3.0线,如下图所示。
2、找到主板上的USB3.0插座,直接插上就可以了,如下图所示。USB3.0也是有防呆设计的,反了无法插入。
3、由于我这款机箱前置面板上仅支持USB 3.0接口,但是为了防止大家遇到USB2.0接口不知道该如何插,特地做了一个图解,将机箱前置USB2.0接口插入主板上标注USB的插座上即可。
4、一般标注类似“HD_AUDIO”的接口就是机箱前置音频接口,与USB2.0看起来有点类似,但是两者防呆设计不同,不能互接。
5、找到主板上标注AAFP、AUDIO等字眼,就是前置音频插座,插上去之后,你机箱前面面板的音频接口才可以使用。
6、对于小白觉得最难的跳线部分,分别是POWER SW、RESET SW、POWER LED、HDD LED的主板跳线,我们先来了解一下这些跳线分别是什么意思吧。
POWER SW:机箱开关机按键;
RESET SW:机箱重启按键;
Power LED:电源指示灯;
HDD LED:硬盘指示灯;
注:由于我这款机箱没有POWER_LED接口(电源提示灯),不过大多数的机箱都是有POWER_LED接口,所以我在图片中增加了一个。
7、其实在主板上已经有标注这些跳线的接法了,按照主板上提示逐个插入即可。
8、为了方便大家更好的理解,制作了一张POWER SW、RESET SW、POWER LED、HDD LED的主板跳线安装示意图,找到主板跳线位置,我们分别对应插入即可,主板跳线接法图解如下图所示。
注:电源指示灯(Power LED)和硬盘指示灯(HDD LED)必须区别正负极,电源开关(POWER SW)和重启键(RESET SW)可以不用区分正负极的,需要注意一下,如上图所示,蓝色线所指处为正极,而红色线所指处为负极。
9、灯效插针
主板上的灯效接口,3针的接口为5V的供电,不能正反双插,3针带来的光效可以通过编程让不同的灯组显示不同的颜色变幻,而4针的接口为12V供电,4针带来的光效是让LED灯都显示相同的光效,不支持正反双插,4针RGB灯针要注意正负极。两者不能相互通用,每个插针上会有电压标识,大家可以根据自己的风扇实际规格来选择,如果出现风扇过多的情况,可以使用集线器来进行连接。
步骤十:电脑组装教程之电源为主板和CPU提供供电
1、找到电源上的24pin供电接口,如下图所示。
2、找到主板上的24PIN供电插座,插入电源上的24pin供电接口,如下图所示。
3、再找到电源上CPU供电接口,如下图所示,电源提供了8PIN的CPU供电接口。
4、这款主板上也是8pin的CPU供电插座,直接插上。注:如果你的主板是入门级,只有4PIN,那么插上4PIN的CPU供电接口接口,另外多余的4PIN闲置即可。
5、此外,我这款机箱上还有一个SATA供电接口需要供电,插入即可,这个应该是给机箱RBG灯带供电的。
注:对于没有独立显卡的电脑主机来说,已经可以了,但是对于有独立显卡的主机还需要安装独立显卡,(装机之家原创)如果独立显卡需要供电,还需要插上供电接口。
步骤十一:电脑组装教程之安装独立显卡
1、首先我们需要将独立显卡位置的扣具卸下来,每个机箱由于设计不同,所以拆卸的方法有所不同,大致方法是差不多的。如下图,我们将顶部的螺丝先拆下来。
2、根据自己显卡的插槽的位置,将显卡挡片卸下来,螺丝拧下来就可以将挡片拆卸。不过有些机箱挡片需要用手扳下来的,这点需要注意下,还是需要结合自己机箱实际情况来。
3、找到主板的PCI-E X16显卡插槽,将尾部卡扣摁下去打开,卡扣有些主板可能会有细微不同,方法大同小异。
4、来吧!展示!您的独立显卡!
5、将独立显卡从主机内部对准插到PCI-E X16显卡插槽中,如下图所示。
6、显卡的金手指部分完全在PCI-E X16显卡插槽中,说明安装成功。
7、拧上螺丝,将独立显卡固定在机箱上。
8、如果显卡需要外接供电,找到电源上连接的PCI-E显卡供电接口,如下图所示。
9、该电源支持了双8PIN显卡供电接口,不过可以按照你的独立显卡所需供电的实际情况进行拆分,例如6PIN、8PIN、6+8PIN等。如下图所示,我们选用的显卡采用了8PIN接口,我们插上8PIN接口即可,另外8PIN闲置不需要接。
10、独立显卡的供电线已经连接完成,显卡已经安装完成了。当然有些入门级显卡或者功耗较低的显卡是无需外接供电的,所以还是需要结合自己显卡实际情况而定。
来吧!展示走线才艺!先来看下机箱内部走线。
背线展示,右下图所示。注:由于24PIN线有点长了,所以走了上一个孔位,(装机之家原创)大家根据自己机箱和电源线材长短进行调整走线,让其更美观。不过其实机箱背面走线也没有必要太纠结,哪怕线乱点也没事,背面侧板一盖就看不见了。
将机箱固定右侧板两颗螺丝拧上去。
机箱左侧板由于是侧透玻璃材质,所以出厂有一层保护膜,建议揭开保护膜。
将固定左侧板的螺丝拧上,顺利完工。
最终装机效果图。
电脑开机之后,就可以安装操作系统了。
电脑开机无法显示?这是新手最常见的两大问题。
1、有独立显卡的情况下,插到独立显卡,如下图所示。
2、电源上可能有独立开关,没有将开关打开。
以上就是装机之家晓龙分享的diy电脑组装教程图解详细步骤+装机心得,编写这套装机教程虽然花费了许久时间,但是能够帮助更多的用户,也算是十分欣慰了。大家在装机的过程中,一定要慢、轻、稳,千万不要大力出奇迹,毕竟硬件在自己装机的过程中人为损坏是无法享受质保的,切记。其实组装一台电脑并不困难,最难的地方也就是跳线部分了,其实跟着以上详细的装机图解教程一步一步操作,完成电脑组装肯定问题不大。觉得这套装机图解教程还不错,希望大家可以关注“装机之家科技”公众号,我们会经常分享硬件知识、电脑配置、装机教程以及安装系统教程等。
扩展阅读之系统安装教程
1、Win10/7系统原版镜像怎么安装?Win10/7安装版系统U盘安装教程
2、uefi+gpt安装Win10/7原版镜像系统安装详细教程(软碟通篇)
3、微pe装win10系统安装教程 MSDN原版Win10系统U盘安装的方法
4、微PE装Win10详细教程 手把手教你UEFI+GPT方式安装Win10系统教程
5、电脑如何重装系统Win10?Windows10原版系统安装教程(优启通篇)
6、如何重新安装windows10系统?微软官方U盘制作工具重装系统教程